因为已经配置好了网络,所以一些页面我就用文字代替图片,毕竟为了写博客再重置一遍网络有点麻烦。
前言
我买的 TP-Link XDR-5480 有一个奇怪的设定:当你关闭了路由器的 DHCP 服务后,它的全部口(包括 SPF 转的口),都会变成 Lan 口,这就导致无法再光猫桥接+路由拨号上网了,而且你的 Lan 口 IP 无法指定,都会从前端路由(也就是光猫)获取。
此问题老款的 TP-Link 路由器反而没有,可以随意关闭不影响 Wan 口。也许新款 TP-Link 的产品经理觉得如果这样的话,就白白浪费了一个 Wan 口,加上新款的路由器全部都是 Wan/Lan 口混插,所以才把这个问题暴露出来了。
因为前几天 Mac mini 发布了 M4 款,体型更小,能耗更低,因此网络上又刮起了「Mac mini 当软路由+ Mac Surge 掌管家庭网络」的邪风。因为我当前的网络架构已经很稳定了,大概有一年多没折腾新东西,所以心痒难耐;又一想,我的 Mac Studio 也一直常年不关机,不就也可以跟 mini 一样当一个软路由吗?又加上网友们鼓吹的 Surge(以下均指 Mac Surge)接管 DHCP 服务可以全屋无感魔法上网以及实时「优雅」的查看各个设备的连接情况。本着「优雅永不过时」的态度,我又开始着手琢磨如何解决这个 TP-Link 的问题。
网上搜了一圈,如:
以及:
现状
注意:请提前在 TP-Link(以下均指我的 XDR-5480 型号)的设置界面备份你的路由设置,防止你操作失误,无法访问路由器的情况下重置,路由配置丢失的情况,如下图导出配置即可。注意,这里导出的配置不会涉及端口设置和网络,这个产品设计很好的解决了你设置错网络重置然后导入配置依然是错误配置无法访问网络的情况,给 TP-Link 的产品经理点赞。

网络拓扑图:

目标
不改动当前任何设备的连接方式、网段的情况下(怕被骂),使用 Mac Studio 的 Surge 作为网关掌管 DHCP 服务。
难点
-
TP-Link 关闭了自身的 DHCP 服务后,会弹窗告诉你所有的口(包括 SPF 的口)都变成 Lan 口,无法再自定义端口地址。
-
TP-Link 关闭了自身的 DHCP 服务后,会弹窗提示你目前所有 Lan 口的 IP 地址,都是从前端路由(也就是光猫)获取,这也无可厚非,毕竟它此时是一个纯 AP,但这也导致了 Suerge 还是能感知到光猫上存在的 DHCP 服务的。
-
Mac Surge 作为网关的话,它会自己开启一个 DHCP 服务,同时要求网络上没有其他 DHCP 服务,否则会造成冲突掉线的情况。
-
根据第 2 点和第 3 点可得,你需要同时关闭光猫的 DHCP 和路由器的 DHCP 服务。但是!此操作如果你没有提前在光猫/路由器上设置好 IP 与 Mac 地址绑定的话,就无法再通过 WiFi 连接二者而只能重置路由器和光猫了!(别问我为什么知道的)所以不能关闭光猫的 DHCP 服务。
解决办法
基于上面的目标和难点,「朋友们,你们记一下,我作如下部署调整」:

步骤 1:关闭光猫的电源
其实只要断开光猫与 TP-Link 的连接就可以,我这里让关闭电源,只是防止大家可能意外连上光猫的 WiFi,如果你选择忘记光猫 WiFi,那么不关闭电源只断开与 TP-Link 的连接即可。
我们先不设置光猫,防止它的 DHCP 服务被 Surge 检测到导致 Surge 无法开启 DHCP 服务。而且因为已经关闭了光猫与 TP-Link 的连接,当下一步关闭 TP-Link 的 DHCP 服务的时候,TP-Link 不会再自己检测前端路由器的 DHCP 服务而改变自己的 Lan 口 IP 了。
步骤 2:关闭路由器的 DHCP 服务
在设置里面关了就行了,这里我们选择「关闭」,后续等设置成功后,我们再改为「自动」。改为自动的是为了网络健壮性,我后面说。

步骤 3:开启 Surge DHCP
这一步在 Surge 的「概览」和「设备」tab 都可以找到入口:

它会提示你 Surge 会将你的 Mac 的 IP 地址改为手动并固定,我这里就是 192.168.5.100,具体的教程网上一大把,你既然看到这里,肯定知道怎么设置,这里就不啰嗦了。
这里有个点需要注意的是,它会显示路由器的地址是 192.168.5.1 地址池是从 192.168.5.100 到 192.168.5.200 我这里把地址池改成了 192.168.5.2 到 192.168.5.254 范围更大一些。
步骤 4:找到新的路由器地址
设置完 Surge 后,你再访问路由器的 192.168.5.1 会发现已经无法访问了!不要紧张,因为此时你的 Mac Studio 是 DHCP 服务,它「居然」会给你的 TP-Link 路由器再分配一个 IP 地址(至于为什么会这样,我也不知道)。你点击「设备」后,找到名字是「Hostname Unsuitable for Printing」的(不确定一定是这个),在地址栏访问,就会发现熟悉的路由器界面又回来了!我这里的新的路由器 IP 地址是 192.168.5.114 。

步骤 5:修改路由器的 Lan 口并拨号
此时你是无法上网的,因为你的光猫都没有通电!到这一步,你可以把光猫通电了,等到几分钟,然后在路由器的设置界面,你仍然会发现 Wan 口已经断开连接 再怎么点都没用。
但是不要放弃!你想一想,你现在的 Studio 的作用,跟你折腾软路由的情况是不是类似?当时是光猫负责拨号,软路由插到主路由/或者光猫上,负责 DHCP 服务。而现在,我的朋友,你将拨号设备后移到了路由器,你的 Studio 连接了主路由,因此你的 Studio 就变成了软路由,将 DHCP 服务放到了自身上。
因此关键是这一步:你需要再在设置里,手动指定 TP-Link Lan 口的 IP 地址为 192.168.5.1 即可(否则整个网络上都没有拥有 192.168.5.1 这个 IP 的设备了)!

手动指定完 Lan 口 IP 后(虽然叫 Lan 口,但是它连接了光猫,是可以拨号的!),此时我们再回到上网设置,点击「连接」,也许需要点个 4、5 次,因为首次拨号比较久,但是最后会成功的。

步骤 6:结尾
至此,你的设置就完成了,现在你需要手动将已连接的设备右键,点击「将 Surge 作为其网关」,然后将设备重新连接网络即可:

另外可以再设置一下「新设备都将 Surge 作为默认网关」就行了:

此时你的全部设备均把 Surge 当做网关,可以查看他们的实时流量。
还记得我在第 2 步说的,把 TP-Link 的 DHCP 服务关闭的设置吗?此时你可以再回到 TP-Link,把 DHCP 服务改为「自动」,这么做,是为了万一的万一,**Surge 的 DHCP 服务崩溃了,或者 Mac 坏掉了,你和家里的设备仍然可以访问访问网络,而你,我的朋友,你不会挨骂!**因为 TP-Link 的这个设置会「自动」探测局域网的 DHCP 服务,如果没有就开启自己的 DHCP,如果有就关闭:

注:如果你点了「关」并保存,此时你的路由器的地址又变为了 192.168.5.114 。而且无法修改(因为你既连了光猫,又关了 DHCP,触发了上面难点中的 1 和 2 的问题),那又需要重新从头(关闭光猫电源)走一遍流程。
结尾
至此就结束了。在这个过程中我遇到了一些奇怪的问题,也做过一些失败的尝试,比如你猜我为什么会想到关闭光猫电源设置好路由器后再打开这个方法?
祝大家 WiFi 自由!
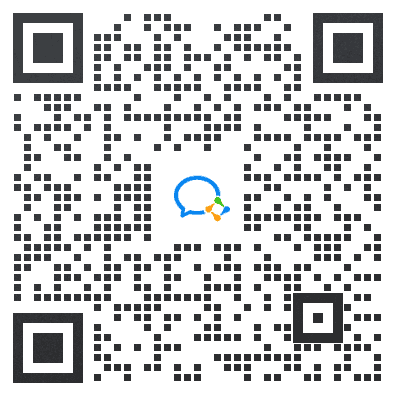 我常常希望在面对人生中一些关键抉择的时候,有人可以告诉我最佳的做法,让我不至于白白浪费宝贵的时间。推己及人,我因此经常写博客,以期在浩渺无垠的互联网中的这个小小角落里记录下对于我来说只有一次的人生经历,希望能够帮到那些希望得到帮助的人。
我常常希望在面对人生中一些关键抉择的时候,有人可以告诉我最佳的做法,让我不至于白白浪费宝贵的时间。推己及人,我因此经常写博客,以期在浩渺无垠的互联网中的这个小小角落里记录下对于我来说只有一次的人生经历,希望能够帮到那些希望得到帮助的人。