OS X 自带的终端可以直接连接 Linux (相比之下, Win 的 cmd 就比较渣了), 但是有个问题就是, 终端无法直接通过 Zmodem 来上传和下载文件, 这里就需要一款更强大的远程服务器连接工具: iTerm 的帮助了.
网上很多的教程, 但是有的是为了提高访问量随便粘贴的, 完全不负责任, 讲的也不仔细, 我也是连蒙带猜费了半天的劲儿才搞好的, 坑爹. 下面我尽量使用比较浅显的话来给大家讲解.
好了废话不多说, 咱们进入正题: 如何在 Mac OS X 下使用 Zmodem 中的 rz/sz 来上传和下载文件.
第一步: 下载 iTerm2
首先明确, 使用自带的终端是不行的, 我们需要下载一款比终端更强大的 shell 工具: iTerm2
下载下来是个 zip 的压缩包, 直接解压就得到了以 .app 为后缀名的可执行文件, 双击打开就是 iTerm2 的窗口了, 过程中有警告窗口的话同意即可(就相当于是 Win 下的绿色软件一样无需安装)
第二步: 使用 iTerm2 安装 brew
brew 是一个包管理程序, 使用它可以方便的安装各种软件, 而无需输入地址, 作用相当于 AppStore 一样, 具体介绍请参看官网. 安装 brew 很简单, 使用刚刚下载后解压打开的 iTerm2, 输入
1 | |
即可.
注意看安装过程中的提示, 我在文字停止显示时就以为是安装好了, 于是开心的 ls 起来, 结果发现停止时是需要按下 return 来确认的, 按其他键就会退出安装, 过程需要按下两次 return, 最后显示:
1 | |
才开始下载和安装 brew 这点要记住.
成功会提示这个:
1 | |
注意, 如果通过 iTerm2 的 brew 安装不上 lrzsz(包括各种情况的报错 ), 请 手动下载 lrzsz, 这里是 lrzsz 的官网
需要将下载的 zip 压缩之后放到 brew 的缓存目录下: /Library/Caches/Homebrew/
第三步: 使用 brew 安装 lrzsz
在 iTerm2 中输入:
1 | |
无需操作, 看到成功提示即可.
第四步: 配置 iTerm2
首先需要下载两个脚本文件, 放到 /usr/local/bin 目录下, 这里是 下载地址, 点击 Github 页面的右下角的 Download ZIP 即可.
下载之后解压文件, cd 到这个解压的文件夹(名字是 iterm2-zmodem-master,要用 root 权限: sudo -i ), 通过终端或者 iTerm2 copy 文件到 /usr/local/bin 目录即可
命令为(假设当前已经 cd 到 iterm2-zmodem-master 文件夹):
1 | |
之后在 iTerm2 的设置界面 iTerm 偏好设置-> Profiles -> Default -> Advanced -> Triggers 的 Edit 按钮
点击 + 号, 加上以下 trigger 信息(两行):
1 | |
第五步: 尽情 rz/sz 吧!
之后 ssh 连接服务器, 连接成功之后试试输入 rz 就会弹出一个对话框让选择需要上传的文件, 大功告成!
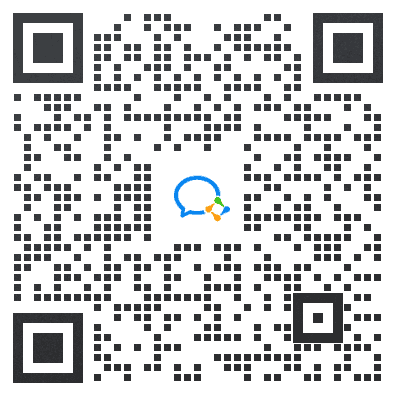 我常常希望在面对人生中一些关键抉择的时候,有人可以告诉我最佳的做法,让我不至于白白浪费宝贵的时间。推己及人,我因此经常写博客,以期在浩渺无垠的互联网中的这个小小角落里记录下对于我来说只有一次的人生经历,希望能够帮到那些希望得到帮助的人。
我常常希望在面对人生中一些关键抉择的时候,有人可以告诉我最佳的做法,让我不至于白白浪费宝贵的时间。推己及人,我因此经常写博客,以期在浩渺无垠的互联网中的这个小小角落里记录下对于我来说只有一次的人生经历,希望能够帮到那些希望得到帮助的人。